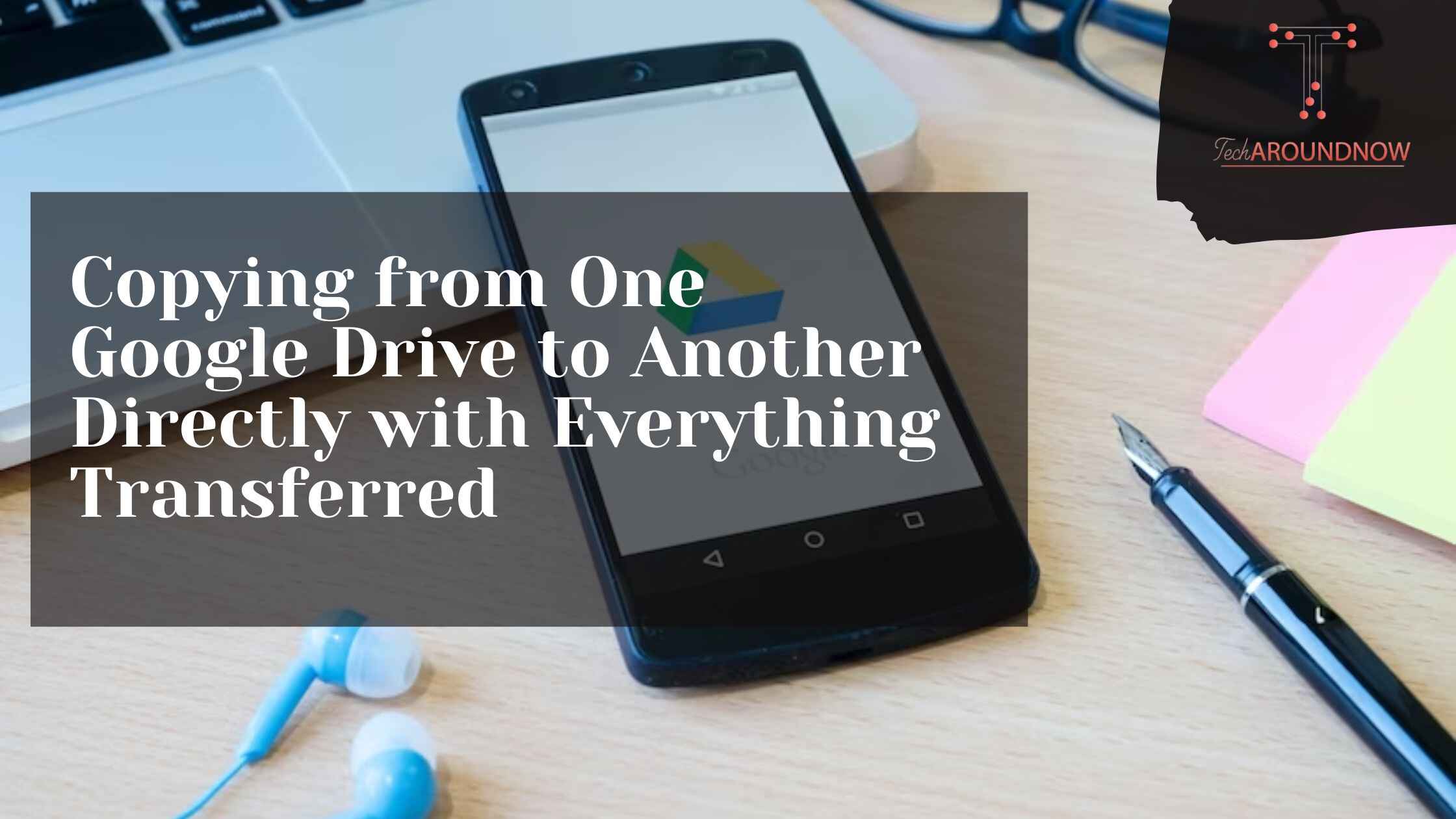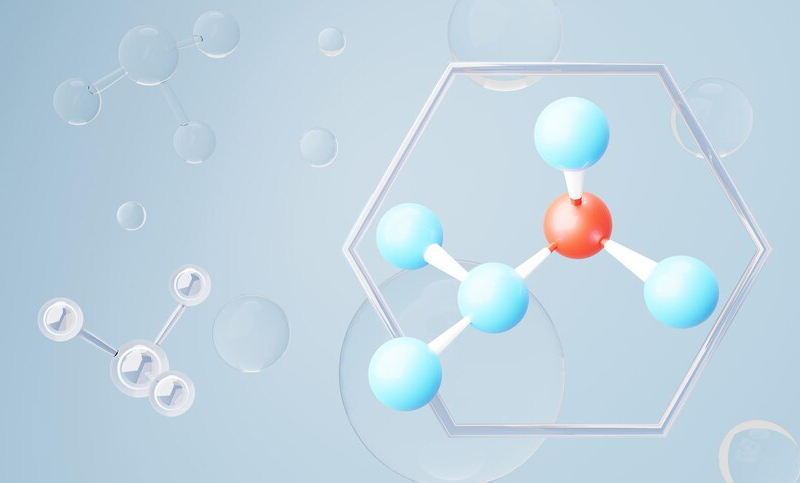In today’s digital age, cloud storage has become an essential part of our lives, with Google Drive being one of the most popular platforms. However, there may be instances when you need to transfer files from one Google Drive account to another. What should you do and how to migrate files between Google Drive accounts easily?
In this essay, we will review MultCloud, a powerful web-based cloud file manager that allows seamless copying between Google Drive accounts. We will explore its features, benefits, and provide you with a step-by-step guide on how to use MultCloud to effortlessly copy files between Google Drive accounts.
Best Free Cloud File Manager – MultCloud
MultCloud is a reliable and user-friendly cloud storage management tool that integrates more than 30+ cloud storage services into one unified platform. It provides a convenient solution for managing and transferring files across different cloud storage providers, including Google Drive, Dropbox, OneDrive, MEGA, Google Workspace, Dropbox for Business, OneDrive for Business, iCloud Photos, Gmail, FTP/SFTP, Amazon S3, and many more.
With MultCloud, you can seamlessly transfer files, synchronize folders, backup and manage data between different cloud accounts.
Benefits of Using MultCloud:
There are some benefits you can enjoy while using MultCloud to transfer files online:
- Simplicity: MultCloud offers a straightforward and intuitive interface, making it easy for you to navigate and perform file operations. So, you can transfer Google Drive to another account without manually downloading and re-uploading.
- Cross-platform Support: MultCloud is a web-based application, meaning you can access it from any device with an internet connection, regardless of the operating system. Besides, you can use MultCloud mobile app on your phone devices to transfer files between clouds.
- Enhanced Efficiency: MultCloud’s batch transfer feature allows you to copy multiple files or folders simultaneously, saving valuable time and effort.
- Security: MultCloud employs advanced encryption techniques, ensuring the privacy and security of your data during transfers.
- Offline Operations: the files can be transferred between two Google Drive accounts even if you turn off the computer or the browser.
How to Use MultCloud to Copy from One Google Drive to Another?
Step 1: Create a MultCloud Account.
Please visit the MultCloud website (www.multcloud.com) and sign up for a free account.
Step 2: Add Google Drive Accounts.
Click on the “Add Cloud” button on the left panel of the MultCloud interface. Select “Google Drive” from the cloud storage options and follow the instructions to authorize MultCloud’s access to your Google Drive accounts. Repeat this step to add the destination Google Drive account.

Step 3: Establish a Transfer Task.
Click on the “Cloud Transfer” tab, and choose the source Google Drive account in the FROM section. Hit the TO section to choose another Google Drive as the destination.

Note: You can select the files or folders you wish to copy, or choose everything from the source Google Drive account and select them.
Step 4: Configure Transfer Options.
MultCloud offers various transfer options to suit your needs.
- You can choose to copy files, or move files (which removes them from the source after copying) in the Options Transfer tab. Besides, you can enable Email and Filter to manage your Google Drive migration easier.
- The Schedule helps you to run the transfer daily, weekly, or even monthly, which is very useful to perform unattended tasks.

Step 5: Start the Google Drive Migration.
Preview the transfer settings and click the “Transfer Now” button to start the copying process. MultCloud will begin copying the selected files or everything from the source Google Drive to the destination Google Drive.

Then you can monitor and manage transfers. MultCloud provides a progress bar and a detailed log, allowing you to monitor the transfer process in real-time. You can pause, resume, or cancel transfers at any time.
Except for the Cloud Transfer, you can try the cloud to cloud sync, cloud backup to move files between Google Drive accounts according to your different demands.
If you’re using the business account of a cloud, and planning to migrate to another business cloud, team transfer can do you a big favor, which allows you to migrate all accounts from one business account to another business account directly.
Conclusion
MultCloud offers a convenient and efficient solution for copying files between Google Drive accounts. Its user-friendly interface, cross-platform support, and advanced transfer options make it an excellent choice for managing and transferring data across cloud storage providers.
Besides, you can migrate Gmail emails and attachments to Google Drive or other clouds with MultCloud, which keep your backup copies of your Gmail to prevent data loss.
TechAroundNow is a blogging website that centers on the latest technology and marketing innovations and trends, aimed at assisting individuals and businesses across the globe since 2021. TechAroundNow continues to serve as a reliable source for staying up-to-date with the ever-evolving landscape of technology and marketing, ultimately fostering growth and success in the digital era.