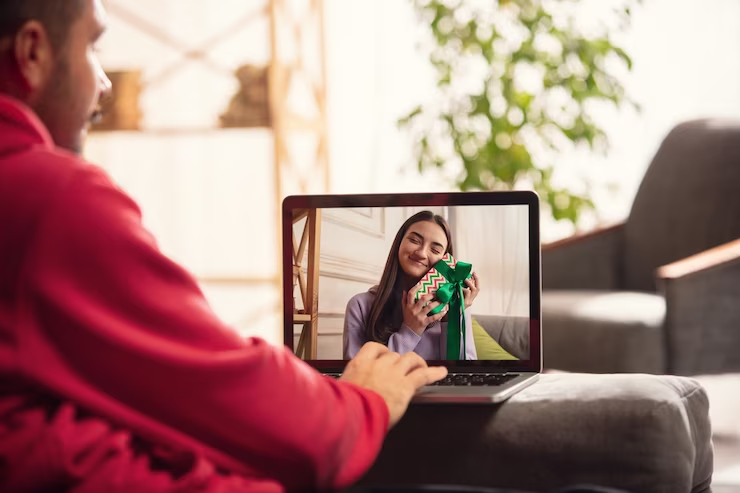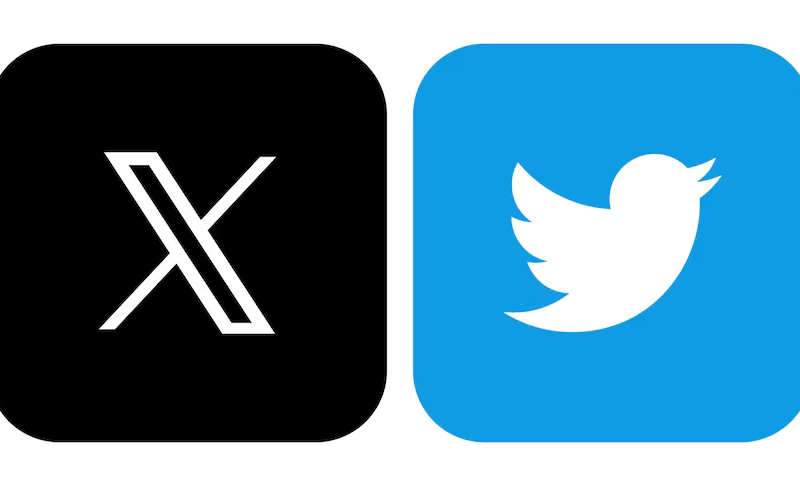Since telecommunication has recently gained prominence, screen sharing has rapidly become an expected component of all modern video conferencing programs. Video conferencing services like Zoom, Microsoft Teams, and Google Meet have had this capability for some time now because it is essential for teamwork and presentations. Apple’s FaceTime video chatting service has finally caught up with features like screen sharing and seamlessly sharing media with pals (such as movies, TV episodes, and music).
You may now use FaceTime to broadcast your computer screen directly from your Mac to facilitate more excellent teamwork. So, let me demonstrate how to share screen facetime!
What Are The Specifications For Mac FaceTime Screen Sharing?
Sharing screen facetime in macOS Monterey is nearly identical to iOS 15 and iPadOS 15. After starting a FaceTime call, you can show what you see on your screen to other people by clicking the screen-sharing icon. The minimum system requirements are an Apple device running macOS 12.1, iOS 15.1, and iPadOS 15.1. It is important to note that the host device and all participants’ devices must run one of the supported operating systems.
Is Screen Sharing Possible in FaceTime with Android and Windows?
Unfortunately, FaceTime doesn’t support screen sharing with Android or Windows devices. You can call it Apple’s tried-and-true tactic of making essential functions available only on Apple devices, or you can call it an attempt to encourage those who don’t already use Apple products to make a move. Apple FaceTime is now available on Android and Windows devices, but you still have to deal with this unavoidable truth, for better or worse.
Sharing Your iOS Device’s Screen Over FaceTime
- Initiate a call with FaceTime.
- Select the “Share Content” option when you can broadcast on your desktop.
- Next, choose “Share My Screen” from the dropdown menu that appears.
- After a brief countdown, your screen will be broadcast to the group.
- It’s now possible to show off any app or content you want. What you view on your iOS device is now accessible to everyone.
- Any app or material you choose to show can now be shown.
- What you view on your iOS device is now accessible to everyone.
How Do You Share Your Screen On FaceTime?
Wondering how to share screen on facetime? Follow these steps:
- Choose to Share My Screen from the pop-up menu.
- To edit an existing replacement, follow these steps:
- Display what you see on your screen to the other callers.
- Touch the Share Content icon again to end the screen-sharing session.
How Do You Enable Screen Sharing in FaceTime?
Sharing your screen in FaceTime requires all parties involved to be using the same version of Macs (Mountain Lion or later) or iOS (or iPadOS) (15.1 or later).
- Initiate a FaceTime call on your Mac.
- Launch the app you wish to show off during the call.
- Select “Screen Sharing” from the main menu.
- You can now pick your preferred method of dissemination.
- If you only want to share a single window of an app rather than the whole screen, choose Window from the pop-up menu.
Conclusion
We wrap up this tutorial on using facetime share screen functionality in macOS 12 Monterey. The fact that Apple’s video chatting app has always been feature-rich and simple to use is undeniable. Still, the addition of a native screen-sharing function has expanded its usefulness. My only gripe is that non-Apple customers will be included in the fun because Apple only makes this excellent new feature available on its own devices. How do you feel about the updated Facetime app’s screen-sharing capabilities? Please share your feedback in the space provided.
FAQs
What is the procedure for screen sharing when on a FaceTime call?
Once the call has been established, open the new control panel and select the SharePlay option from the menu at the top right. The option to Share My Screen will appear in the menu. It is recommended to set a three-second delay before beginning screen sharing. After you’ve begun screen sharing via FaceTime, you can switch to whichever app you want to show the callers.
What are the essentials while sharing your screen in Facetime?
The minimum system requirements are an Apple device running macOS 12.1, iOS 15.1, and iPadOS 15.1. It is important to note that the host device and all participants’ devices must run one of the supported operating systems.
What is the procedure for Mac FaceTime screen sharing?
Share screen facetime in macOS Monterey is nearly identical to iOS 15 and iPadOS 15. After starting a FaceTime call, you can show what you see on your screen to other people by clicking the screen-sharing icon.
TechAroundNow is a blogging website that centers on the latest technology and marketing innovations and trends, aimed at assisting individuals and businesses across the globe since 2021. TechAroundNow continues to serve as a reliable source for staying up-to-date with the ever-evolving landscape of technology and marketing, ultimately fostering growth and success in the digital era.