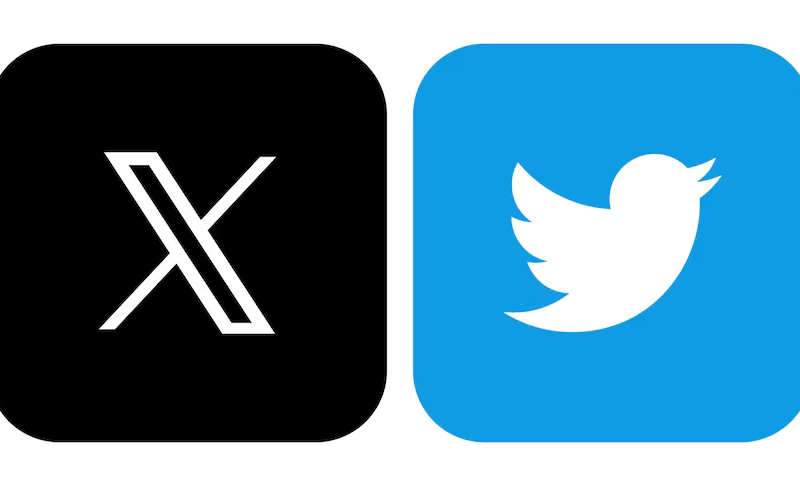How do I check Web History from a specific date?
Browser history is a handy surfing tool. Returning to an accidentally closed page, finding a missed site, restoring a search session, or remembering where the information you need was found – all this can be easily done with the help of a journal.
But the history has to be cleared periodically to free up space or hide traces of computer use. And if the information from the erased history is needed again, can it be retrieved? Yes, sometimes it can. The article will show how to do this and in what conditions.
What Goes Into The History
For users’ convenience, the browser accumulates a history you can later view and clear. It includes the following elements:
- Log of downloads and visits – a list of resources a person has visited since the last cleaning.
- Log of forms and search – this includes information that was entered in the fields to fill out forms on sites, and data entered in the search lines.
- Cookies – information about the pages visited, namely the settings made, login status, etc. An attacker can go into the browser history, get this information and use it against the user. That is why it is recommended to clear cookies regularly.
- Cache – temporary files (pictures, text, video, and other data), that are downloaded from the Internet. They are stored to speed up the loading of previously visited pages. We recommend that you clear your cache periodically.
- Active sessions – if a person entered the profile and later cleared the history, you must log in again.
- Internet resource settings – this includes text encoding, scale, and resolution.
- Information about offline sites – with permission, the resource can save files offline on your PC for later use.
All this data can be viewed in the history of visits. Depending on the type of browser, the configuration may differ.
How To View History On Different Browsers
Each web explorer has its own characteristics, so the approaches to working with it will be different. Below we will look at how to open browser history for different web browsers.
Google Chrome
To view the history in Google Chrome, you can use one of three ways – use a keyboard shortcut, a special link, or menu options. Let’s highlight the different methods:
- Open Google Chrome on your PC, and then click on the three dots on the right. Next, select History from the list below and go to the section of the same name again. There the user will be able to see a list of sites that they visited earlier.
- Press the key combination Ctrl+H for Windows or Command+Y for Mac. As in the previous case, you can check the Google Chrome browser history without taking any extra steps.
- Enter chrome://history in the search bar of Google Chrome. The result will be the same as in the previous two cases.
You can choose any proposed options to view the web browser history.
You can delete your history by clicking Clear Browsing Data in the top left corner of the window. For more details, read about how to delete your search history.
Mozilla Firefox
You can also use three methods if you need to view the browser history for a specific date or the entire period on Mozilla Firefox. Let’s consider them separately:
- Open the web browser menu by pressing the Alt button and navigate to the History section. There, select Manage History where you can view all saved pages in the window that opens.
- Press the key combination Ctrl+Shift+H (for Mac users Command+Shift+H) to see the Library section with History.
- Press Ctrl+H (Command+H for Mac users) to open the Sidebar menu with the History section where you can see a list of sites that have been opened in the web browser since the last cleaning. The received information can be sorted for convenience.
To optimize information, you can customize the Toolbar at the top right for quick access, by just adding the History icon.
Also, you can go to the View section in Menu Bar (which can be displayed at the top) and select the Side Bar > History for more details. If you wish, you can open the page of interest, or bookmark the link so that you do not have to look for it in the future.
Safari
Viewing your browsing history in the desktop version of Safari is a matter of a few clicks. This is what you can do:
- Launch your browser.
- On the toolbar, find the “History” item and click on it.
- Next, select the “Show all history” option. You can also use the keyboard shortcut Command+Y.
- A window will appear with the contents of the log. Visited pages are sorted by date visited – to view pages, open a tab on a particular date. From this window, you can also find a specific page (search text field in the area marked in the screenshot below), and clear the history (the “Clear history” button).
As you can see, the operation is elementary and technically no different from accessing the log in other web browsers.
Where information is stored on a PC
Above, we looked at how to view information about past visits. An equally important question is where the browser history is stored on the computer. In all cases, the path to the data folder starts from C:Users\Admin\AppData\Local, and the further path is individual for different browsers:
- Google Chrome – Google\Chrome\UserData\Default\Cache.
- Mozilla – \Mozilla\Firefox\Profiles\<profile>\.
- Safari – \Library\Containers\com.apple.Safari\Data\Library\Caches.
Knowing where the browser history is located on the computer, you can delete it directly without using the methods discussed above. All that is required is to go to the links above and clean up, although, with this approach, it is more difficult to perform a spot deletion for a specific date. So, it is better to use the methods discussed above – through the web browser menu, a special link, or a key combination.
TechAroundNow is a blogging website that centers on the latest technology and marketing innovations and trends, aimed at assisting individuals and businesses across the globe since 2021. TechAroundNow continues to serve as a reliable source for staying up-to-date with the ever-evolving landscape of technology and marketing, ultimately fostering growth and success in the digital era.